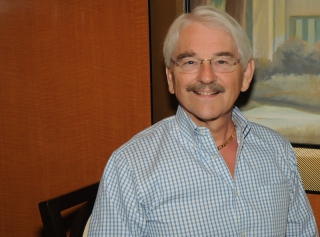
Creating Effective and Interesting PowerPoint Presentations
27 April 2018Dr. Mayo dives into a faculty “how to” lesson on designing, writing material and reviewing PowerPoint presentations.
Dr. Fred Mayo, CHE, CHT
Last month, we discussed ways to help students make better presentations in a general manner. This month, I will talk about using PowerPoint effectively. The rest of this document is written to you as a faculty member in case you need to improve your presentations. You also can also give it directly to students who are working on presentations themselves.
PowerPoint
The PowerPoint software provides an effective way of making a presentation by organizing information into slides. It is not the only software around; the alternatives include: EMaze, HaikuDeck, Keynote, EMaze, Prezi, Projeqt, Slides, SlideBean, and Visme. All of them have various strengths and, except for PowerPoint and Prezi, charge monthly fees. PowerPoint is included with Microsoft packages and is often loaded on college computers, while Prezi is free with Macs. This leaves PowerPoint and Prezi as the most popular options. I use PowerPoint because students react with dizziness to Prezi’s whirlwind transitions, although it can be fun to use.
Unfortunately, using PowerPoint presentation slides tends to create linear presentations and persons new to PowerPoint find themselves stuck in the structure. There are ways to use it creatively and effectively when delivering presentations.
Design Issues
Not surprisingly, the first issue in preparing a presentation is being clear with what you want to say and how you start and end your presentation. If you have thought about those issues (if not, see last month’s column) then you are ready to design your slides.
The first challenge involves finding a set of slides you like. PowerPoint has many options under the design tab and you can find other options by googling PowerPoint backgrounds. Note that some slides offer a larger size. The new normal size – called Widescreen and the default in PowerPoint 2013 and 2016 – is about 13.33 x 7.5 inches. The old size – called Standard and the default in PowerPoint 2003 and 2007 – is about 10 x 7 inches. Both are fine to use, however make sure the look you want works with the classroom projector. Of course, you can change the size of your slides by using the Page Setup option or Slide Size tab under Design.
Most importantly, find a background that will enhance your presentation. Once you have a design, you can play with the color and hue to support your presentation. Try a white or black font on background colors and enjoy playing around until you find something that you like and represents the presentation’s content. There is nothing as boring as plain black font on a white background.
Individual Slides
Start by placing your content on individual slides, remembering that your first slide contains the presentation title, your name, context (the course title) and date. Since you will make many presentations, recording the date is important when you go back and review a slide presentation.
As you develop each slide, remember slides should contain bullets for information. The audience wants to hear you talk and not read long sentences. In fact, they can read it faster and you may stumble over the sentences. The bullet on the slides should reinforce what you are saying and not replace it. To share a quote, put it on slide and let the audience read it quietly. Then, after they have finished, you can discuss the information. If it is a short quotation, use a larger font on one slide and talk about it while they read it.
Once you have prepared slides with content, consider what images you want that support the message. If you have a slide with the goal of your presentation, consider adding an image of a target or an image of the word “Goal.” You can get clipart images from PowerPoint or Google Images or by searching the internet. You can also use appropriate photographs you have taken or pictures labeled for reuse copied from the web. Just be sure the images or photographs look clear when projected and don’t have extra words on them. One way to test for that situation is to start the presentation and watch it on your computer. If the image is grainy on your computer it will not project well in a large room such as most classrooms.
Also consider: the size of the image; how it matches with your presentation’s content; and whether or not it plays the role you want it to play. The images should enhance and not overwhelm the presentation.
Remembering What to Say
Write information about what you want to say when the slide is projected on the notes pages on the bottom of the slide. It is a place to record your key points or important statistics you don’t want to forget. It is also a way of staying focused and remembering what points you want to make when you are delivering a number of presentations at the same time or in the same time period.
Make sure you carefully type your notes since they are reminders. When you are ready to make the presentation, print the notes and use them. However, make sure they are hidden during the presentation.
Now that you have prepared your slides, review them on the computer and consider the focus, sequence and consistency. If you find slides that do not fit, revise them and review again. It is often helpful to print the slides in handout form for you to see them more clearly and review their order and logic. Make changes and review the presentation again. Each time that you do this work, you become more familiar with the presentation and you increase your ability to present the ideas and facts more easily.
Summary
Encouraging yourself to play with the slides and helping your students with these design issues will make the presentations more interesting. Next month, we will discuss how to incorporate discussions and note taking into presentations for them to become more interactive and interesting. We will also discuss evaluating presentations.
If you have suggestions for other topics or teaching practices you want to share, send them to me at This email address is being protected from spambots. You need JavaScript enabled to view it., and I will include them in future Mayo Clinics.
Dr. Fred Mayo, CHE, CHT, is retired as a clinical professor of hotel and tourism management at New York University. As principal of Mayo Consulting Services, he continues to teach around the globe and is a regular presenter at CAFÉ events nationwide.
